This post details the customizations I have made to the software I use. I thought it might be helpful to others.
Table of Contents
Cmder
You have to find your %CMDER_ROOT%. You can do this with echo %CMDER_ROOT%.
Go there and into config. It might be at C:\Users\Julius\Downloads\cmder\config
"C:\Users\Julius\Downloads\cmder\config\user_aliases.cmd"
It might start looking like:
;= @echo off
;= rem Call DOSKEY and use this file as the macrofile
;= %SystemRoot%\system32\doskey /listsize=1000 /macrofile=%0%
;= rem In batch mode, jump to the end of the file
;= goto:eof
;= Add aliases below here
e.=explorer .
gl=git log --oneline --all --graph --decorate $*
ls=ls --show-control-chars -F --color $*
pwd=cd
clear=cls
history=cat "%CMDER_ROOT%\config\.history"
unalias=alias /d $1
vi=vim $*
cmderr=cd /d "%CMDER_ROOT%"
You can add your stuff to the bottom so:
cdh=cd "C:\Users\Julius\Documents\GitHub"
DataGrip
Execute Command
I find it’s easier to use a hotkey that can easily be done with the left hand only, so I go with command + R to run queries. It also matches the default from Navicat, which is nice if you switch back and forth.
Go into Preferences -> Keymap and type in “execute” in the search bar. Then change Execute (2) from empty to command + R. This way you don’t have to disable shift + return.

That hotkey is already assigned to “Refresh”, but I remove it from there.
Note that you can also go into more detail with your Execute command in the Database -> Query Execution menu

Tabs
DataGrip also has a default tab process that I don’t . Here’s how to update it to make it more Chrome’s:
- Go into Preferences -> Keymap and type in “switcher”.

-
Double click on the keyboard shortcut icons on the right and remove them. Remove both of them.
-
Type in “select tab” into the search and add the new commands to “Select Next Tab” and “Select Previous Tab” under Main Menu -> Window -> Editor Tabs
-
Note that you can’t just do the keyboard shortcut because it will think you are using
tabto switch to the next box, so you have to click on the+on the right and select the appropriate hotkeys from the dropdown. -
It should look this in the end:

Color-coding Databases and Folders
It can be really useful to color code your databases. This makes them automatically appear in the files menu in that color. To do so, you need to right click on a database or a subfolder in the Database Explorer (left-side panel). The follow the menu as you can see in the image below.

You may need to restart DataGrip before the color changes take place in the Files menu (right-hand side).
Refactor Code
I think the hotkey for refactoring code is not good, so I recommend double caps lock.
DBeaver
I also don’t some of DBeaver’s defaults.

You can change, for example, the “Execute SQL Statement” by going into Window -> Preferences -> User Interface -> Keys. Then you can change it to Ctrl + R (Windows) to match your other database tools.
iTerm2
- Settings -> Profiles -> Colors -> Color Presets (bottom right-hand corner) -> Dark Background
Karabiner Elements
Karabiner Elements is all about customization. I mainly use mine to make my experience across Mac, Linux, and Windows as seemless as possible.
- I recommend use the Windows shortcuts on macOS. I use this to do a lot of things I do in Windows, such as using
controland the arrows to jump over words. Here’s what it looks :
- After you click “Import” you have to import it again within the app:

- Then you have to enable it. If you scroll down to the bottom of that section, you’ll find an “Enable All” button:

- I delete the shortcut that remaps
command+tabbecause I to keep that for switching between applications
-
I also delete the
command+Lshortcut because it interferes with Cursor. - The shortcuts will be stored under “Complex Modifications” in the app
Sublime Text
External Packages
Sublime Text has a great ecosystem of packages and plugins. First you need to install the package manager:
cmd+shift+p- Click on Install Package Control

Then you need to install packages with it
cmd+shift+p- Click on Package Control: Install Package

Package
Here are some packages that I like:
- https://packagecontrol.io/packages/FileDiffs
Tabs
I don’t like the way Sublime handles tabs, so I change it to make it more like Chrome. To do this, you’ll need to edit your key bindings. Here’s how you do that:
- (Windows or Linux) Preferences -> Key Bindings
- (Mac) Sublime Text -> Settings -> Key Bindings
Then add this to the file:
{ "keys": ["ctrl+tab"], "command": "next_view" },
{ "keys": ["ctrl+shift+tab"], "command": "prev_view" }
Markdown Files
I don’t particularly like the way Sublime handles markdown files by default, so I change them. The exact menu location will depend on your operation system, but they’re not too different.
- On a Mac, go into Preferences -> Settings -> Syntax Specific (Mac)
- On Linux, go into Preferences -> Settings - Syntax Specific
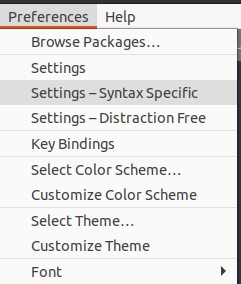
add this:
{
"color_scheme": "Monokai.sublime-color-scheme",
"draw_centered": false,
"line_numbers": true,
"gutter": true,
}
Here’s another option:
{
"color_scheme": "Packages/Monokai Extended/Monokai Extended.tmTheme",
"dictionary": "Packages/Language - English/en_US.dic",
"ignored_packages":
[
"Markdown",
"Vintage"
],
"line_numbers": true,
"show_full_path": true,
"spell_check": true,
"theme": "Adaptive.sublime-theme"
}
I always install these extensions:
For theme I do adaptive
Color scheme is monokai-extended
You’ll want to make sure you used markdown-extended: View -> Syntax -> Markdown Extended but this only applies it to one file.
Terminator
I customize Terminator to make it more like iTerm2. To customize it, you’ll need to right click on the window then select “Preferences”. Then go into Keybindings. Here are some things I like to change:
- close_term
- new_window
- split_horiz
- split_vert
VSCode
Keybindings
There are several keybindings customizations I make in VSCode.
Make Tabs Work Like Chrome
I don’t like the default behavior of tab cycling in VSCode because it switches tabs in order of most recently used, which I never remember. I prefer it to work like tabbing in Chrome, which is far more intuitive to me. Fortunately, VSCode lets you customize this. To change this, you’ll need to edit your keybindings.json file like so:
- Open Command Palette (
cmd+shift+pon a Mac) - Search for “Preferences: Open Keyboard Shortcuts (JSON)”
- Open the file and add this to the file:
{
"key": "ctrl+tab",
"command": "workbench.action.nextEditorInGroup"
},
{
"key": "ctrl+shift+tab",
"command": "workbench.action.previousEditorInGroup"
},
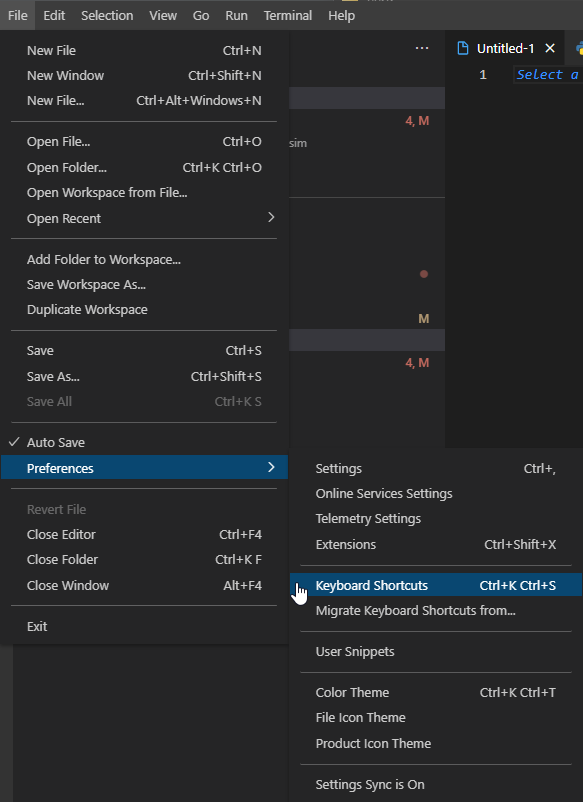
The ones you’re looking for are workbench.action.nextEditor and workbench.action.previousEditor.
Make .ipynb files work like Jupyter Notebooks
There’s this annoying thing in VSCode where you have to hit esc twice to exit a cell whereas you only have do to it once in Jupyter Notebooks. The solution is to add the following to your keybindings:
{
"key": "escape",
"command": "notebook.cell.quitEdit",
"when": "notebookEditorFocused && !editorHasMultipleSelections && !editorHasSelection && !editorHoverVisible"
}
Accept Suggestion with Enter
{
"key": "enter",
"command": "acceptSelectedSuggestion",
"when": "suggestWidgetVisible && textInputFocus"
},
{
"key": "tab",
"command": "-acceptSelectedSuggestion",
"when": "suggestWidgetVisible && textInputFocus"
},
Final Keybindings
I have added other keybindings as well. My whole file looks like this:
[
{
"key": "ctrl+tab",
"command": "workbench.action.nextEditorInGroup"
},
{
"key": "ctrl+shift+tab",
"command": "workbench.action.previousEditorInGroup"
},
{
"key": "enter",
"command": "acceptSelectedSuggestion",
"when": "suggestWidgetVisible && textInputFocus"
},
{
"key": "tab",
"command": "-acceptSelectedSuggestion",
"when": "suggestWidgetVisible && textInputFocus"
},
{
"key": "escape",
"command": "notebook.cell.quitEdit",
"when": "notebookEditorFocused && !editorHasMultipleSelections && !editorHasSelection && !editorHoverVisible"
}
]
Syncing Settings Across Multiple Computers
I usually sync the following:

I usually sync with my Microsoft account, because I have different GitHub accounts linked for different computers.
Snippets
I recommend using keyboard snippets. I usually make a global file called snippets. Here are some useful ones that I use:
{
"Import Matplotlib": {
"prefix": [
"plt"
],
"body": [
"from matplotlib import pyplot as plt"
],
"description": "Import matplotlib"
},
"Save Image": {
"prefix": [
"save"
],
"body": [
"plt.imsave('$0.png', $0)"
],
"description": "Save image"
},
"Show Image": {
"prefix": [
"show"
],
"body": [
"plt.imshow($0)",
"plt.show()"
],
"description": "Show image"
},
"Pytest": {
"prefix": [
"pytest"
],
"body": [
"if __name__ == '__main__':",
" pytest.main([__file__])"
],
"description": "Set up Pytest"
},
"Import Polyplotter": {
"prefix": [
"ppp"
],
"body": [
"from polyplotter import plotpoly as p",
],
"description": "Import the main function from polyplotter"
}
}
Settings
Make .ipynb files layout tigher
// make notebook tighter
"editor.lineHeight": 17,
"notebook.insertToolbarLocation": "notebookToolbar",
"notebook.showCellStatusBar": "hidden",
"notebook.cellToolbarLocation": {
"jupyter-notebook": "hidden"
},
"notebook.globalToolbar": false,
"notebook.output.scrolling": true,
"notebook.consolidatedRunButton": true,
Make active tab easier to see
"workbench.colorCustomizations": {
"tab.activeBackground": "#395b4e",
"tab.activeForeground": "#ffffff",
"tab.inactiveBackground": "#1e1e1e",
"tab.inactiveForeground": "#888888",
},