Path problems are some of the most common and annoying problems machine learning engineers face, especially when frequently switching between operating systems. There are so many different issues ways to have path problems that no post could cover them all, but in this post, I’ll try to provide some background on possible issues and how to resolve them.
Table of Contents
The first thing you need to realize are that there are multiple different things that are at times called a “path”. The two main ones that Python programmers will run into are the system path and the Python path.
System Path
The first step is being able to find out what’s on your path. You can do this by looking at the $PATH environmental variable. You can do this from the command line, but the exact command depends on which operation system you’re using.
Viewing Your Path
In Windows, it’s not as simple to view your environmental variables because it depends on what terminal emulator you’re using. If you are using ConEmu or Cmder, you can
echo %PATH%
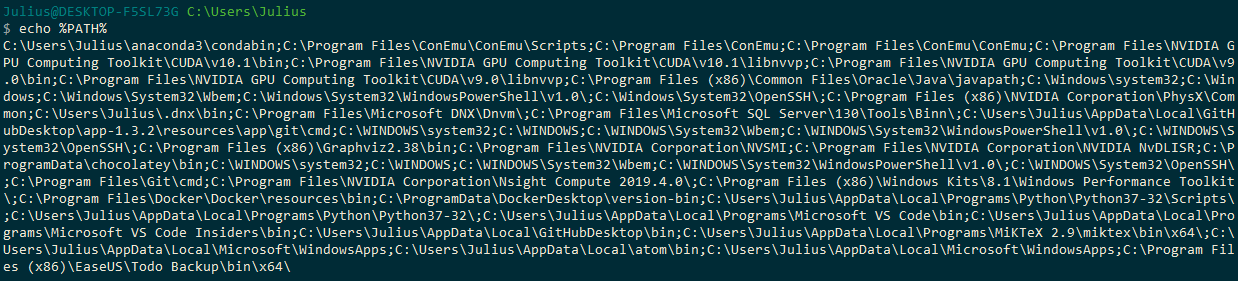
Again, the resulting text can be hard to read so to make it easier you can: echo %PATH:;=&echo.%
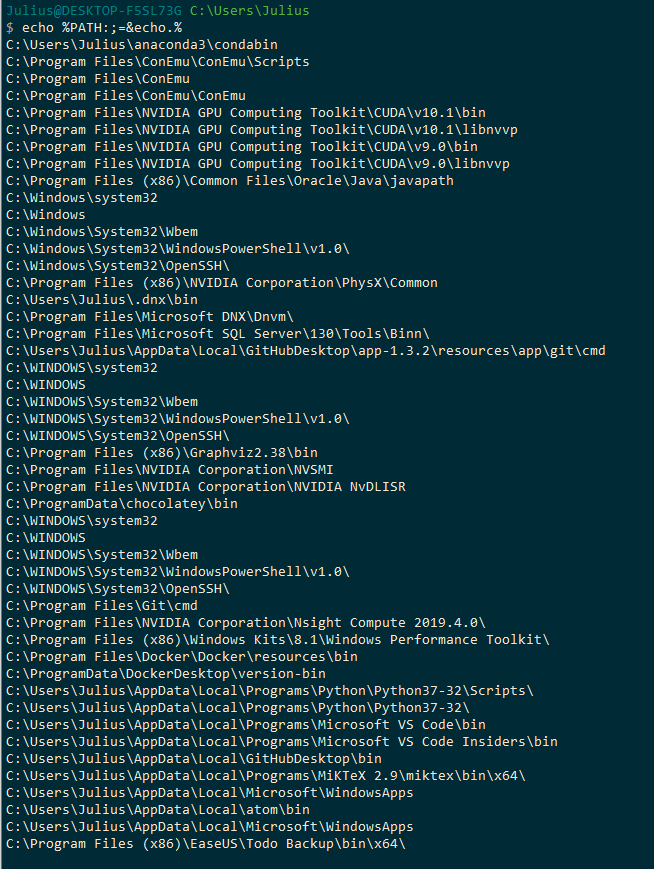
However, if you’re using Windows PowerShell, you’ll have to:
echo $Env:PATH
Windows PowerShell is the default terminal in VSCode, so this is what you’ll need to use there as well.
Adding to Your Path
If you want to temporarily add to your path:
set PATH="%PATH%;C:\path\to\directory\"
If you want to permanently add to your path:
setx path "%PATH%;C:\path\to\directory\"
Python Path
If you can’t import a module you wrote, it’s probably because that location is missing from your path. But it’s your Python path, not your system path, that it’s missing from.
import my_module
ModuleNotFoundError: No module named 'my_module'
Viewing your Python Path
On Windows, if you echo $PYTHONPATH you get nothing, but you can use Python to see what’s in your path
Python
When inside Python you can print(sys.path) to see your path:
['C:\\Users\\Julius\\Documents\\GitHub\\ResNetFromScratch', 'C:\\Users\\Julius\\anaconda3\\envs\\tf\\python37.zip', 'C:\\Users\\Julius\\anaconda3\\envs\\tf\\DLLs', 'C:\\Users\\Julius\\anaconda3\\envs\\tf\\lib', 'C:\\Users\\Julius\\anaconda3\\envs\\tf', 'C:\\Users\\Julius\\anaconda3\\envs\\tf\\lib\\site-packages', 'C:\\Users\\Julius\\anaconda3\\envs\\tf\\lib\\site-packages\\win32', 'C:\\Users\\Julius\\anaconda3\\envs\\tf\\lib\\site-packages\\win32\\lib', 'C:\\Users\\Julius\\anaconda3\\envs\\tf\\lib\\site-packages\\Pythonwin']
Adding to your PYTHONPATH
Just go to system properties, environment variables, new...
Environment variables:
Hit windows key
type environment
Click on Environment Variables in the Advanced tab.
c:\\Users\\Julius\\Documents\\GitHub\\DataManager
- for some reason this doesn't always add to the python path though
Let’s test this out. As we saw above, you can test out your PYTHONPATH directly from the command line:
python -c "import sys; print(sys.path)"
Remember that your paths are hierarchical on Windows
If you have C:\Users\Julius\AppData\Local\Microsoft\WindowsApps it will try then then tell you to go to the Windows store. But you can move the one you want up in the list.
You can have this problem where it works if you are debugging but not if you’re not debugging.
add BOTH conda and python to your path
open conda prompt then where conda
then where python
should say
C:\Users\Julius\anaconda3\python.exe
so use C:\Users\Julius\anaconda3
I use the User variables for this
Right-click anywhere in the editor window and select Run Python File in Terminal (which saves the file automatically):
- doesn’t use selected interpreter
on Windows you can also
echo $PYTHONPATH
set PYTHONPATH=C:\\Users\Julius\Documents\GitHub\facv\src\;C:\\Users\Julius\Documents\GitHub\fastai\fastai
python -c "import sys; print(sys.path)"
but in Windows it’s echo $PYTHONPATH$
Note:
If you change the environment variables you’ll need to restart VSCode or Jupyter Notebooks. Once you restart you’ll see the addition in sys.path
Finding your Python Interpreter
From within Python, you can do:
import sys
sys.executable
Jupyter Notebook problems
Let’s say you set you can variable and can see it in PYTHONPATH.
you import sys; print(sys.version) from a command line and it’s there, but when you run the same command in a Jupyter Notebook it’s not there. That’s because Jupyter has its own PATH variable called JUPYTER_PATH.
If you need to quickly add to it, you can start a notebook with:
import sys
sys.path.append('C:\\Users\\Julius\\Documents\\GitHub\\cv_dataclass\\src')
Other
If you want to know more about how the Python sys.path is initialized, there’s a detailed StackOverflow answer.